Shell Scripts
Overview
Teaching: 30 min
Exercises: 15 minQuestions
How can I save and re-use commands?
Objectives
Write a shell script that runs a command or series of commands for a fixed set of files.
Run a shell script from the command line.
We are finally ready to see what makes the shell such a powerful programming environment. We are going to take the commands we repeat frequently and save them in files so that we can re-run all those operations again later by typing a single command. For historical reasons, a bunch of commands saved in a file is usually called a shell script, but make no mistake: these are actually small programs.
Let’s start by going back to data-shell/ and creating a new file, cleanup.sh which will
become the shell script:
$ cd data-shell
$ nano cleanup.sh
The command nano cleanup.sh opens the file cleanup.sh within the text editor “nano”
(which runs within the shell).
If the file does not exist, it will be created.
Which Editor?
When we say, “
nanois a text editor,” we really do mean “text”: it can only work with plain character data, not tables, images, or any other human-friendly media. We use it in examples because it is one of the least complex text editors. However, because of this trait, it may not be powerful enough or flexible enough for the work you need to do after this workshop. On Unix systems (such as Linux and Mac OS X), many programmers use Emacs or Vim (both of which require more time to learn), or a graphical editor such as Gedit. On Windows, you may wish to use Notepad++. Windows also has a built-in editor callednotepadthat can be run from the command line in the same way asnanofor the purposes of this lesson.No matter what editor you use, you will need to know where it searches for and saves files. If you start it from the shell, it will (probably) use your current working directory as its default location. If you use your computer’s start menu, it may want to save files in your desktop or documents directory instead. You can change this by navigating to another directory the first time you “Save As…”
We can use the text editor to directly edit the file – we’ll simply insert the following lines:
# Lines that begin with a '#' are comments.
pwd
ls -F
These commands are not going to modify anything yet; they simply print the path of the working directory and list the files in it. Remember, we are not running it as a command just yet; we are putting the commands in a file.
Comments
A comment starts with a
#character and runs to the end of the line. The computer ignores comments, but they’re invaluable for helping people (including your future self) understand and use scripts. The only caveat is that each time you modify the script, you should check that the comment is still accurate: an explanation that sends the reader in the wrong direction is worse than none at all.
Once we’re happy with our text, we can press Ctrl-O (press the Ctrl or Control key and, while
holding it down, press the O key) to write our data to disk
(we’ll be asked what file we want to save this to:
press Return to accept the suggested default of cleanup.sh).
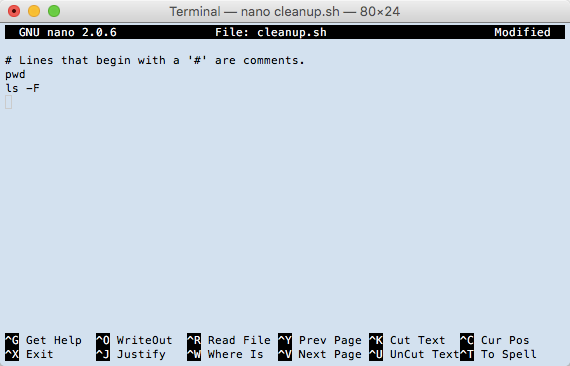
Once our file is saved, we can use Ctrl-X to quit the editor and
return to the shell.
Control, Ctrl, or ^ Key
The Control key is also called the “Ctrl” key. There are various ways in which using the Control key may be described. For example, you may see an instruction to press the Control key and, while holding it down, press the X key, described as any of:
Control-XControl+XCtrl-XCtrl+X^XC-xIn nano, along the bottom of the screen you’ll see
^G Get Help ^O WriteOut. This means that you can useControl-Gto get help andControl-Oto save your file.
nano doesn’t leave any output on the screen after it exits,
but ls now shows that we have created a file called cleanup.sh:
$ ls cleanup.sh
cleanup.sh
Now that we have saved the file,
we can ask the shell to execute the commands it contains.
Our shell is called bash, so we run the following command:
$ bash cleanup.sh
/Users/nelle/Desktop/data-shell
cleanup.sh fig_11_09.csv habitat_03.jpg
data/ fig_11_10.csv humphrey_keeble_1976.pdf
fig_11_01.csv finches_01.jpg lab_notes/
fig_11_02.csv finches_02.jpg lab_notes.zip
fig_11_03.csv finches_03.jpg loewenberg_1965.pdf
fig_11_04.csv finches_04.jpg oldroyd_1984.pdf
fig_11_05.csv greenleaf_et_al_1998.pdf olsen_2017.pdf
fig_11_07.csv habitat_01.jpg readme for fig files.txt
fig_11_08.csv habitat_02.jpg van_leeuwen_2002.pdf
Sure enough, our script’s output is exactly what we would get if we ran those commands directly.
Let’s start making things happen with the script. In the script we’re going to make a directory that we can move all the PDF files into.
$ nano cleanup.sh
Add the following lines:
# Make a directory named pdfs.
mkdir pdfs
WriteOut and Exit from nano.
Now we can run the cleanup.sh script to see what it does.
$ bash cleanup.sh
The output should be the same as before, but if we run the ls command we can see a new directory was created.
What happens if we run the script again?
$ bash cleanup.sh
/Users/nelle/Desktop/data-shell
cleanup.sh fig_11_10.csv lab_notes/
data/ finches_01.jpg lab_notes.zip
fig_11_01.csv finches_02.jpg loewenberg_1965.pdf
fig_11_02.csv finches_03.jpg oldroyd_1984.pdf
fig_11_03.csv finches_04.jpg olsen_2017.pdf
fig_11_04.csv greenleaf_et_al_1998.pdf pdfs/
fig_11_05.csv habitat_01.jpg readme for fig files.txt
fig_11_07.csv habitat_02.jpg van_leeuwen_2002.pdf
fig_11_08.csv habitat_03.jpg
fig_11_09.csv humphrey_keeble_1976.pdf
mkdir: pdfs: File exists
You’ll notice the last line of the output contains a notice: mkdir: pdfs: File exists
There is no need to worry about this notice; it is not an error, just something to take note of.
It happens because in the first run of the script the pdfs directory is created.
During the second and any subsequent runs of the script, the directory already exists.
In the future you can learn how to take care of situations like this with conditionals,
but that is a more advanced technique for another lesson.
Moving Files
What command would you add to the script in order to move all the PDF files into the
pdfsdirectory?Solution
We’ll want to use the
mvcommand and select our files with a wildcard.mv *.pdf pdfs/The first argument for the
mvcommand selects all the files that end inpdfsdirectory.
Deleting Files
What command would you add to the script in order to delete the
lab_notesdirectory?Solution
We’ll want to use the
rmcommand with the-rflag to remove the directory.rm -r lab_notesThe
-rflag indicates that we want to remove files and directories recursively.
After adding the lines from the exercises into your script, you have the beginnings of something that you can take in any direction you would like.
Key Points
Save commands in files (usually called shell scripts) for re-use.
bash filenameruns the commands saved in a file.