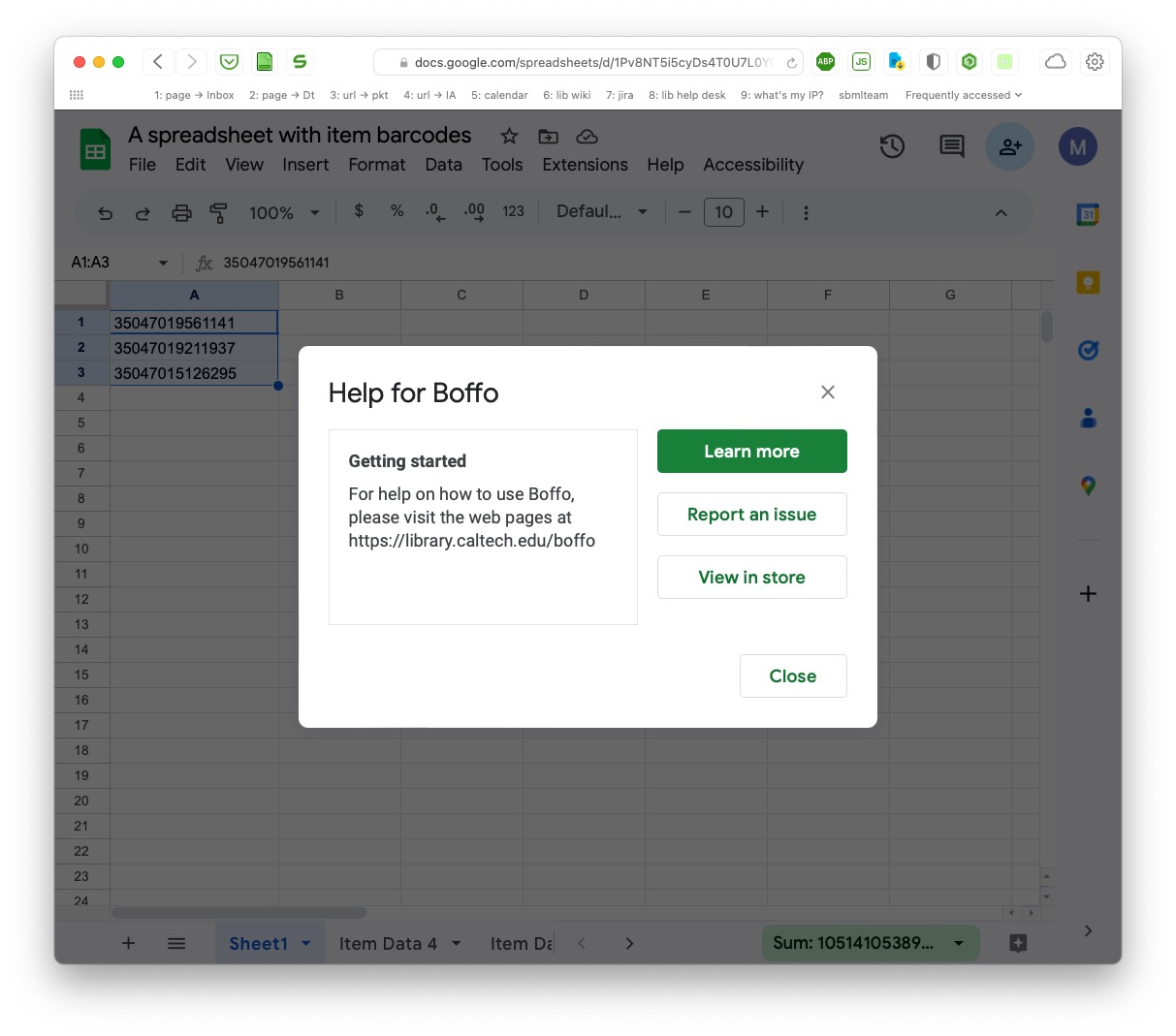Usage¶
Once installed as an Add-on on a Google Sheet, Boffo will present itself as a menu item in the Extensions menu across the top of the sheet. Selecting the Boffo item in the Extensions menu will present several items in a submenu:
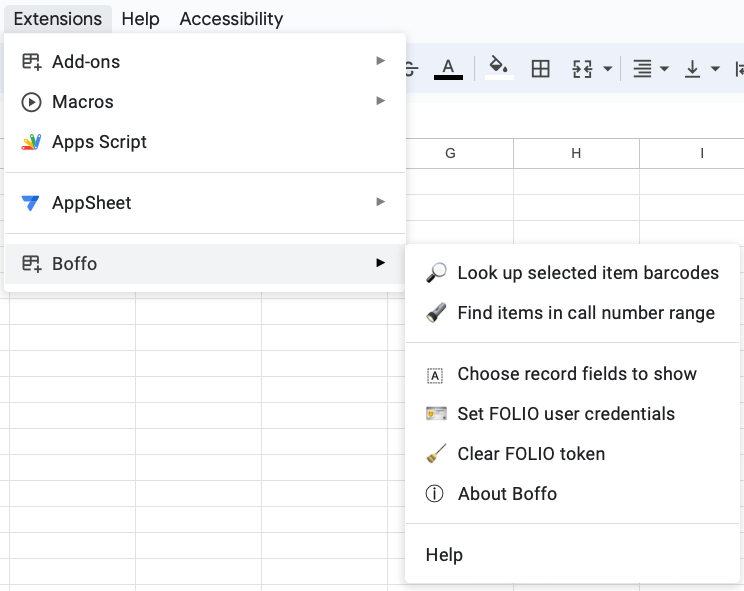
Look up barcodes¶
Boffo’s main function is Look up barcodes in FOLIO and its use is very simple:
Select some item barcodes in your Google spreadsheet
Pull down the Extensions menu
Select Look up barcodes in FOLIO from the Boffo menu
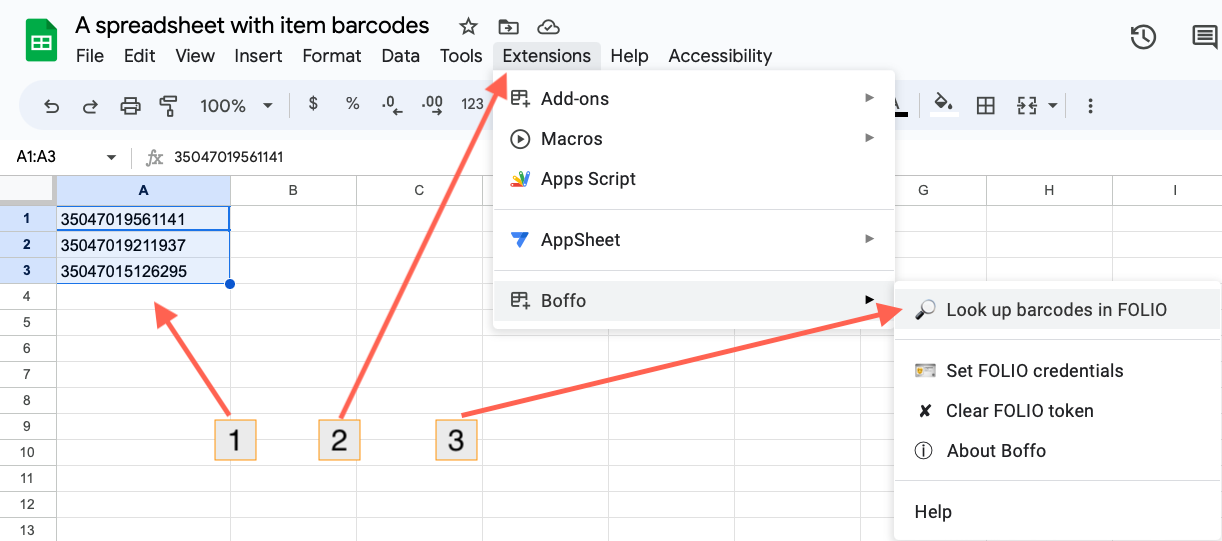
Boffo will create a new sheet titled “Item Data” in the spreadsheet where you ran it, then add the results of the item lookups to the new sheet.
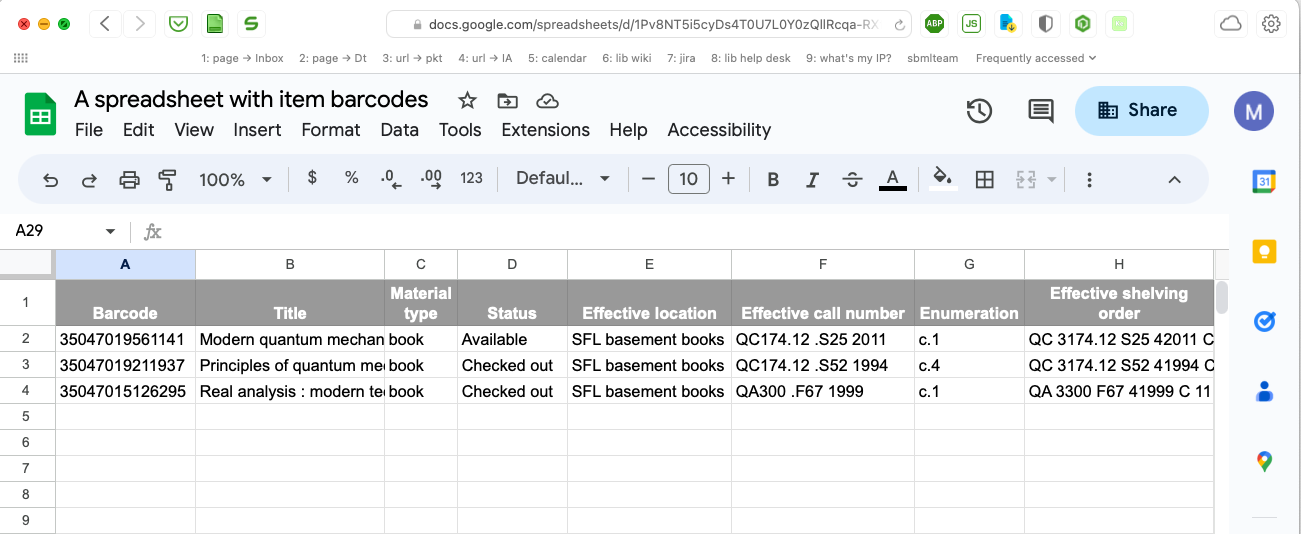
If this is the first time you’ve used Boffo, it will first request your FOLIO account login and password in order to ask FOLIO for a token to use the network services. Boffo will store that token (and not your login or password), then proceed to look up the items whose barcodes are highlighted in the sheet. On subsequent invocations, Boffo will not ask you for FOLIO credentials unless something happens to make the token invalid (in which case, Boffo will ask you for the credentials again and generate a new token).
Search by call numbers¶
Another feature of Boffo is its ability to retrieve all item records given a call number or a range of call numbers, optionally constrained by location. You do not first need to select any barcodes from the spreadsheet to run this command. Simply pull down the Boffo menu and select Find items in call number range:
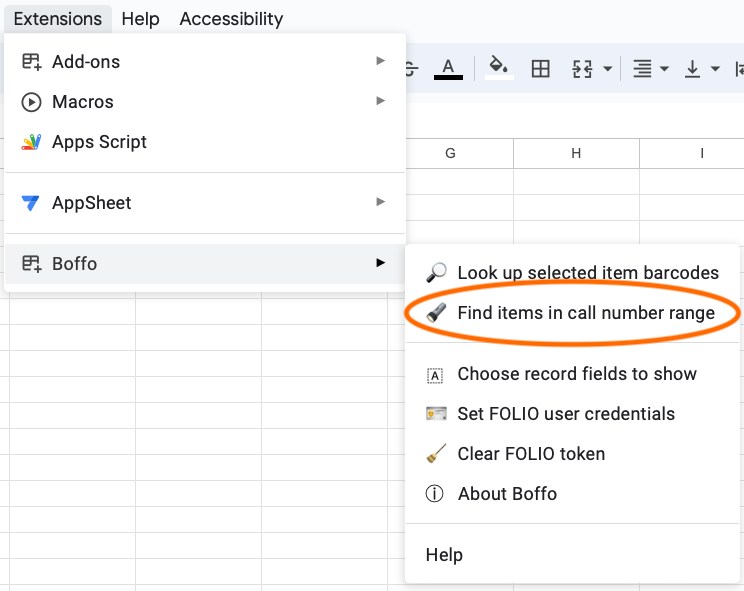
Boffo will then show a dialog box that looks like this:

The dialog asks for three pieces of information: the starting and ending call numbers, and a location. The call numbers must be typed (or copy-pasted) into the text fields, while the location must be chosen from a pull-down menu of available values that is generated by asking the FOLIO server for all known locations.
After filling in the values and choosing a location, click the button to run the search. Boffo will create a new sheet titled “Item Data” in the spreadsheet where you ran it, and populate the sheet with item records using the same format and set of record fields as the Look up barcodes in FOLIO command.
Care must be taken when searching by call numbers. It is easy to accidentally add or omit spaces or mistype other parts of call numbers; moreover, the database itself may have inconsistencies or errors in the values stored. To help with this problem, Boffo tries to be flexible: if a given call number does not yield a match, Boffo tries to look up a few alternatives it creates by inserting or removing spaces at strategic places in the given call number.
Finally, note that if there are many results (for example, over 10,000), it make take a long time for the Google sheet contents to be written. During this time, the results in the sheet may appear to be incomplete. Some patience is recommended when dealing with large result sets.
Select record fields¶
In the output sheet, Boffo will create a column for each data field to be shown for item records. You can change the set of fields by using the option Select record fields to show:
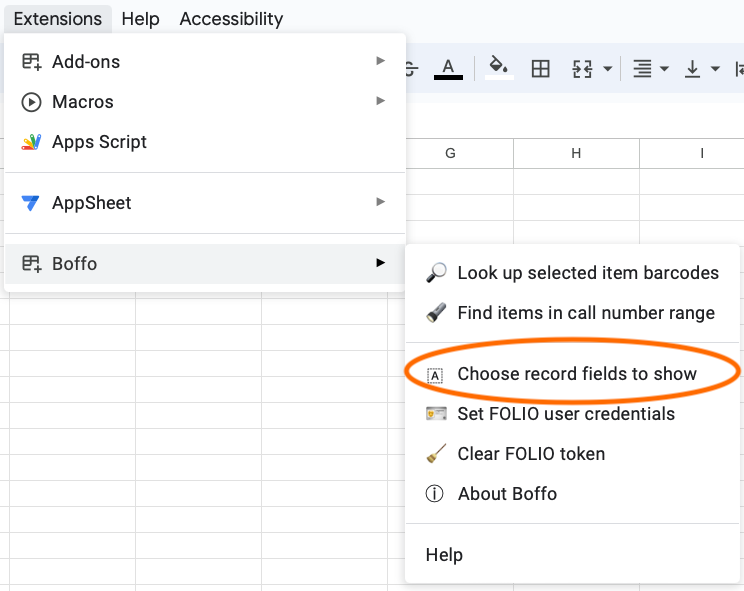
This will cause Boffo to show a dialog in which there will be a scrollable list of record fields and checkboxes for each one:
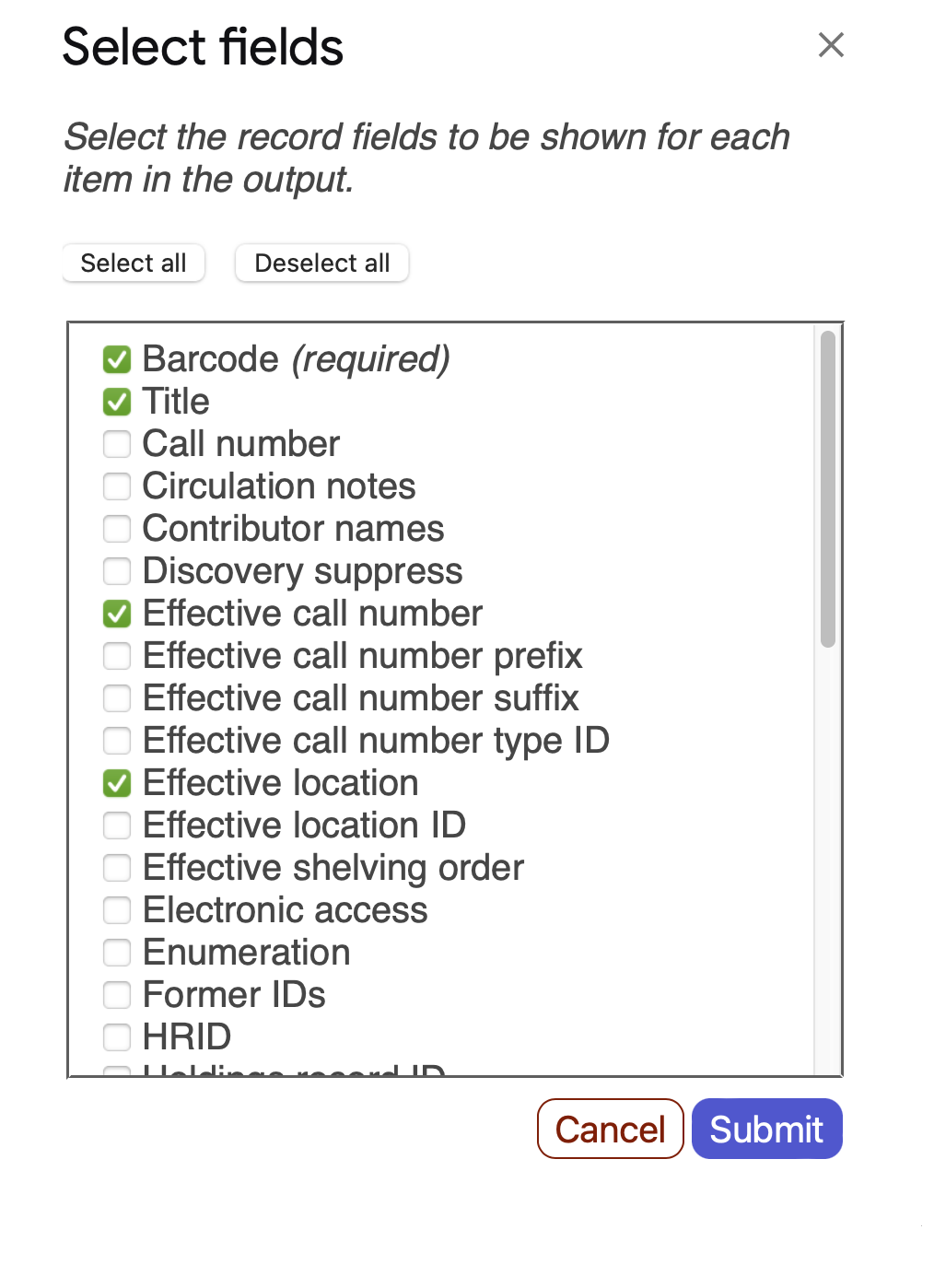
Select the desired fields and/or unselect undesired fields, and click the button to save the selections. The next time Boffo does a barcode lookup, it will show the selected fields in the results sheet.
Reset FOLIO credentials¶
If you ever want to change the login that you use to access FOLIO services with Boffo, you can do so by selecting the Set FOLIO credentials item from Boffo’s menu:
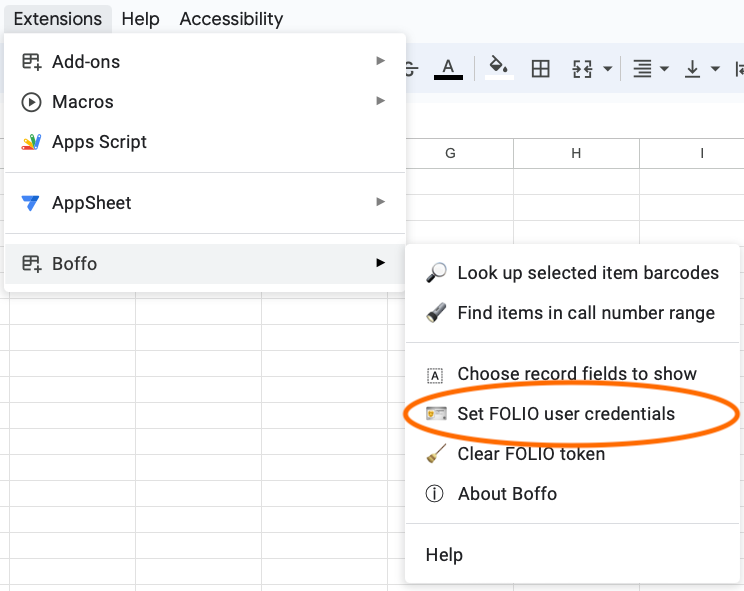
This will make Boffo bring up the same FOLIO information and account details form that it used to ask you for your login and password the first time:
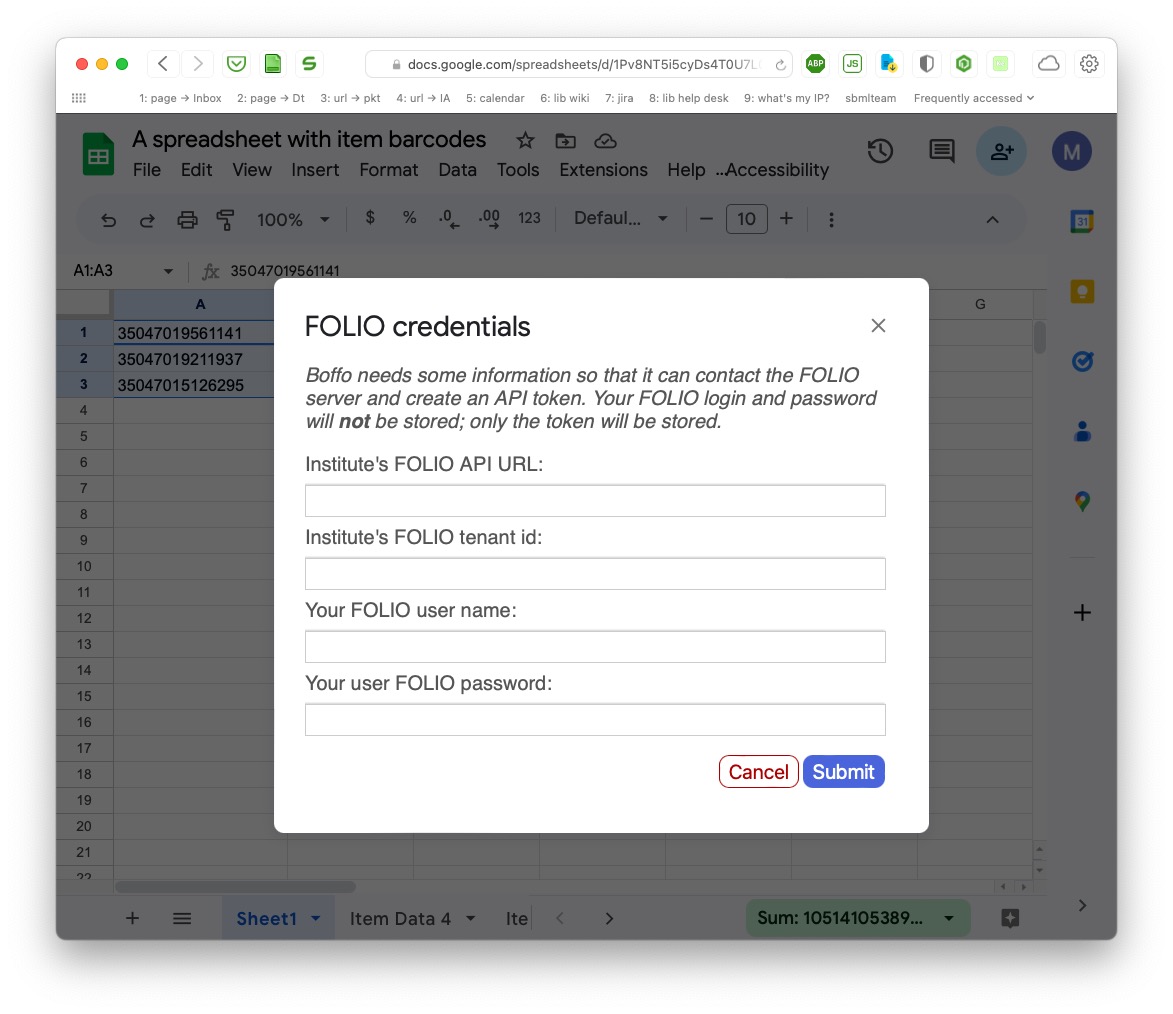
Clear FOLIO token¶
If you’d like to reset your FOLIO API token deliberately, you can do so by selecting the menu item Clear FOLIO token:
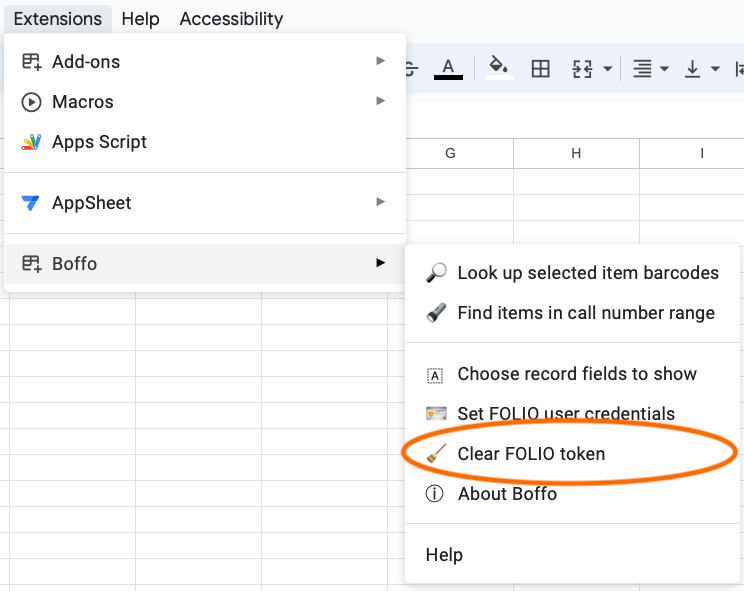
This Will remove the stored token, and the next time you use the Look up barcodes in FOLIO menu item (or you use the Set FOLIO credentials menu item), Boffo will ask you for your credentials again and then regenerate a new token.
Get info about Boffo¶
The About Boffo menu item can be used to find out more about Boffo:
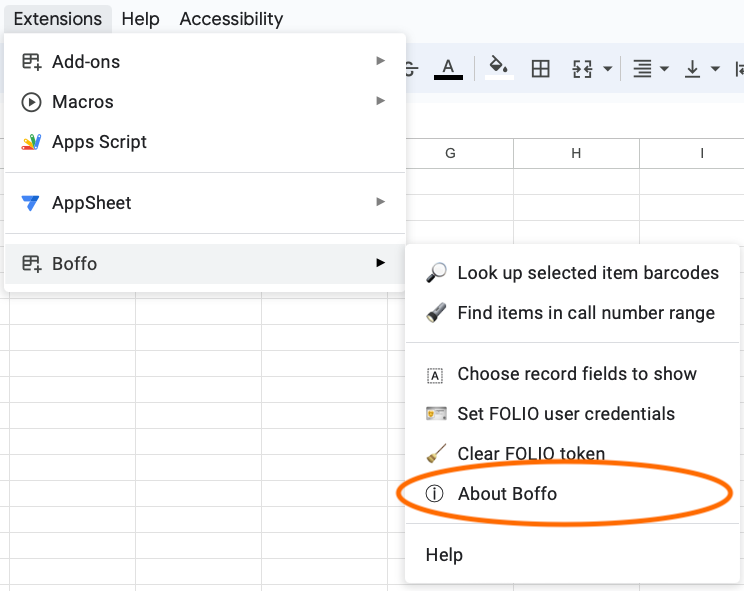
Perhaps the most useful part of the information dialog that is shown by the About Boffo command is Boffo’s version number on the second line:
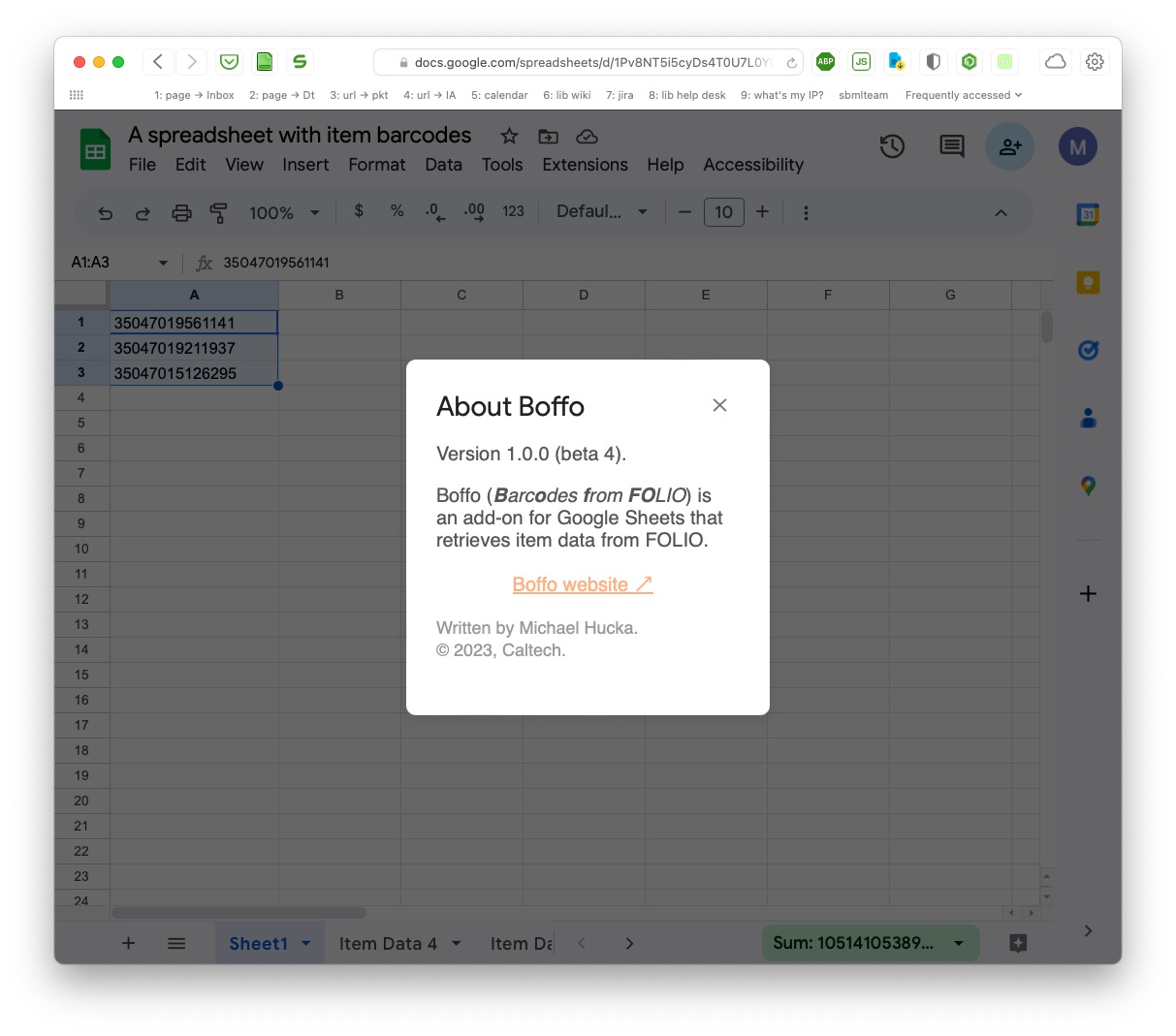
Get help and report issues¶
The last item in the Boffo menu is Help. The contents are automatically generated by Google’s Add-ons framework. Included in this information dialog is a link that lets you report issues.